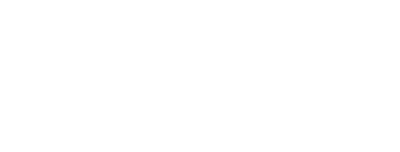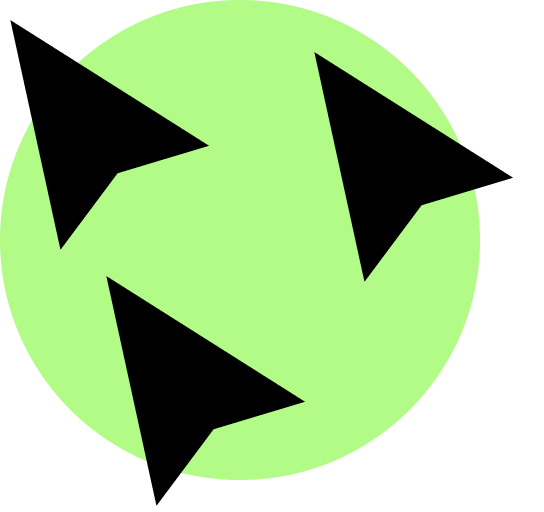Tutorial
1
Open extension menu
Click on TeamTabs extension icon in your Chrome toolbar to open extension menu popup.
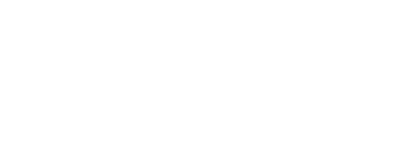
2
Set your username and emoji
Click on username field and emoji in popup header to set your own name and emoji.
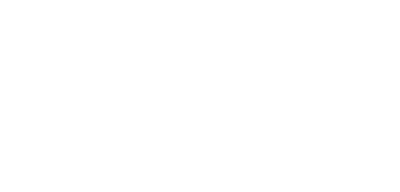
3
Create new sessions
Create new collaborative browsing sessions by clicking on a 'plus' button in popup header. Or just click on a big 'plus' card below under session list.
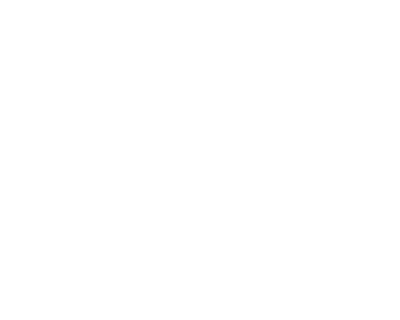
4
See your sessions
Right in the header, you can see how many sessions you are currently participating in (invited by your friends and colleagues or just created by yourself).
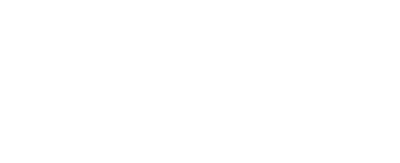
5
Set session names
Click on session name field to set some new custom name (like 'Planning a Europe trip' or 'Project materials' etc.)
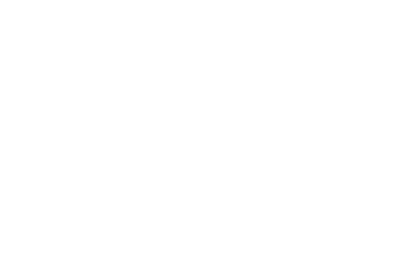
6
Go online and offline
Just click on 'Go online' and 'Go offline' buttons to connect to collaborative browsing sessions (each of which is a separate "shared" browser window basically), disconnect and switch between them every time you need.
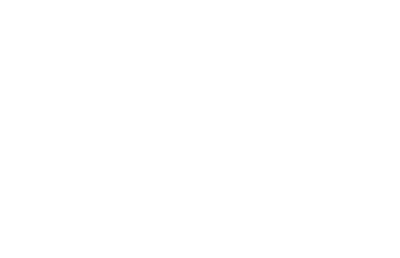
7
Check your status
When you are online in some of your collaborative browsing session, a little blue 'conn[ected]' badge appears on top of TeamTabs extension icon. Note that this badge will appear only in your Chrome window with collaborative session online. Other Chrome windows (if exist) remain single-user, not shared, and have no 'conn[ected]' badge.
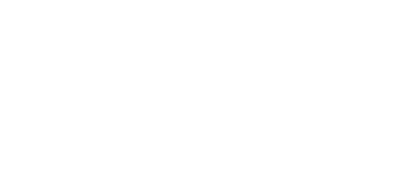
8
Invite your friends and colleagues!
Just click on 'Copy invite link' button to copy invite link to your clipboard and share it in any messenger, email or any other place. Start collaborating in just 1 minute!
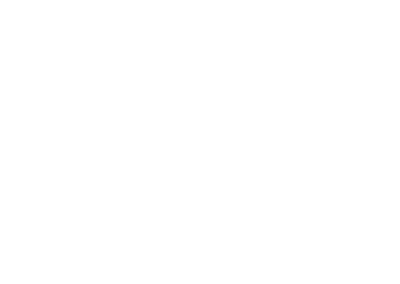
9
Some info about sessions
You can see some sort of quick info about each of TeamTabs collaborative browsing session you participating in:
- online/total number of people in collaboration,
- how many browser tabs are in a session,
- time since last activity.
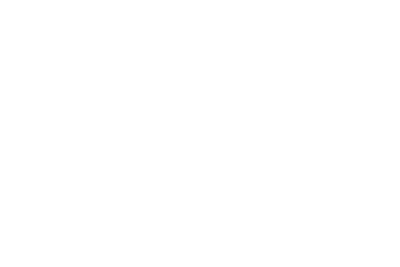
10
Who are online?
On each session card you can see a list of all people collaborating in this session and their current statuses - if they are online or how much time has passed since their last activity here.
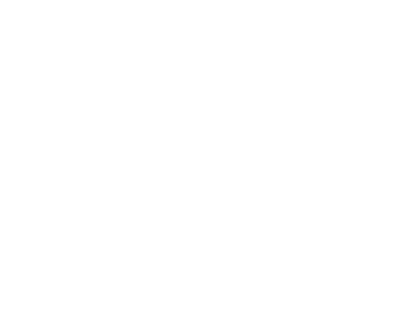
11
People list actions
On each line you have buttons:
- to remove a person from a collaborative session (if you are an administrator of this session which equals you've created this session),
- to start following this person - it's similar to screensharing, when you can follow all person's movements and tab switches and both see the same screen, but without actual screen sharing, just in your browser.
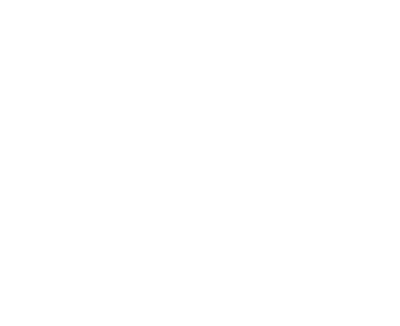
12
Jump to another person
Just click on other collaborative session participator's name to jump (or "focus") to that person's page and position on it.
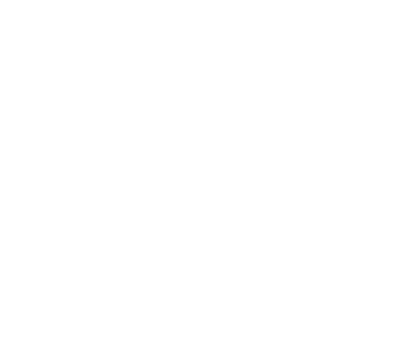
13
People markers
Click on people markers to focus on them. These markers show people positions and help you to collaborate on all tabs you have and see each others.
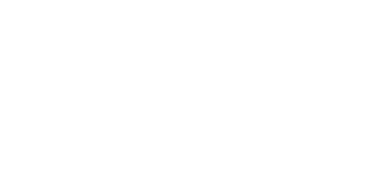
14
Following mode
When you are on the same page, just click on other person's marker to enter following mode, which we described earlier.
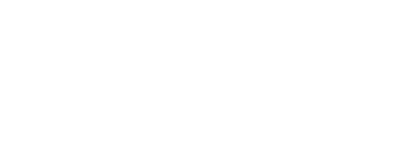
15
Enable highlighting mode
Just click on a small round button in lower left corner of your browser window to enable text highlighting on almost every website.
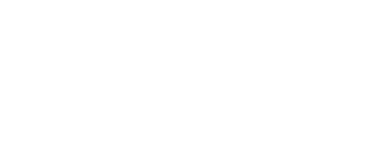
16
Add some highlights
When highlighting mode is enabled (round button in lower left corner becomes yellow) - just select fragment with some important or interesting text to collaborate with your peers. All your highlights become visible for all of them just like for you.
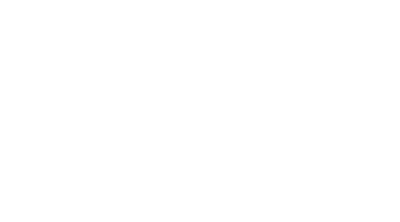
17
Remove highlights if needed
Enable highlighting mode and click on any highlight you created. A little popup with a basket icon arises - click on it if you want to remove this highlight.
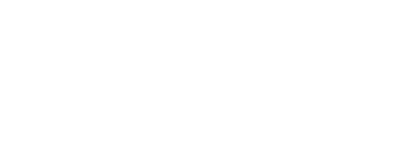
18
TeamTabs support chat
If you have any issues with TeamTabs functions or met some unexpected behaviour - feel absolutely free to click on this little Telegram icon to jump into chat with TeamTabs team :).